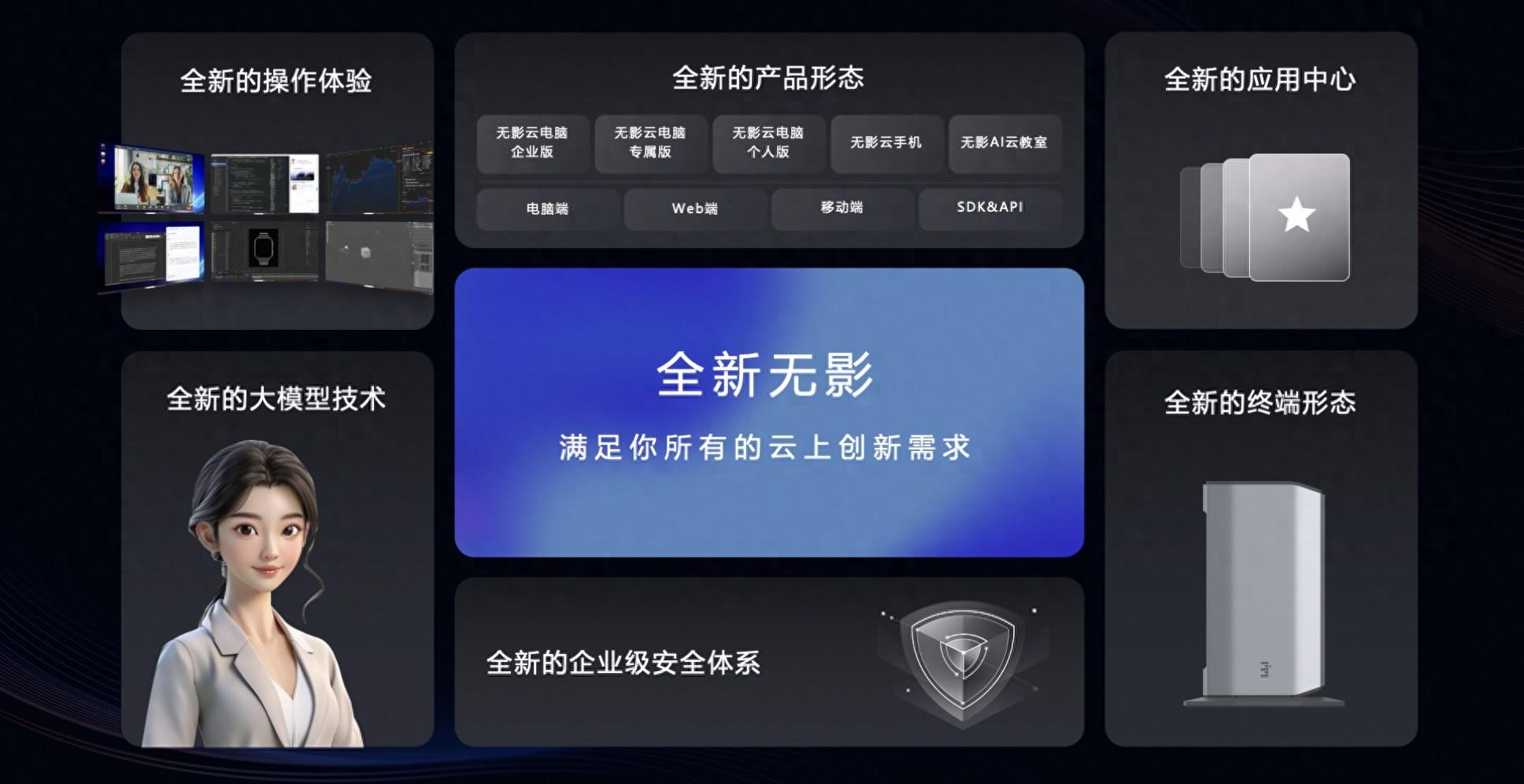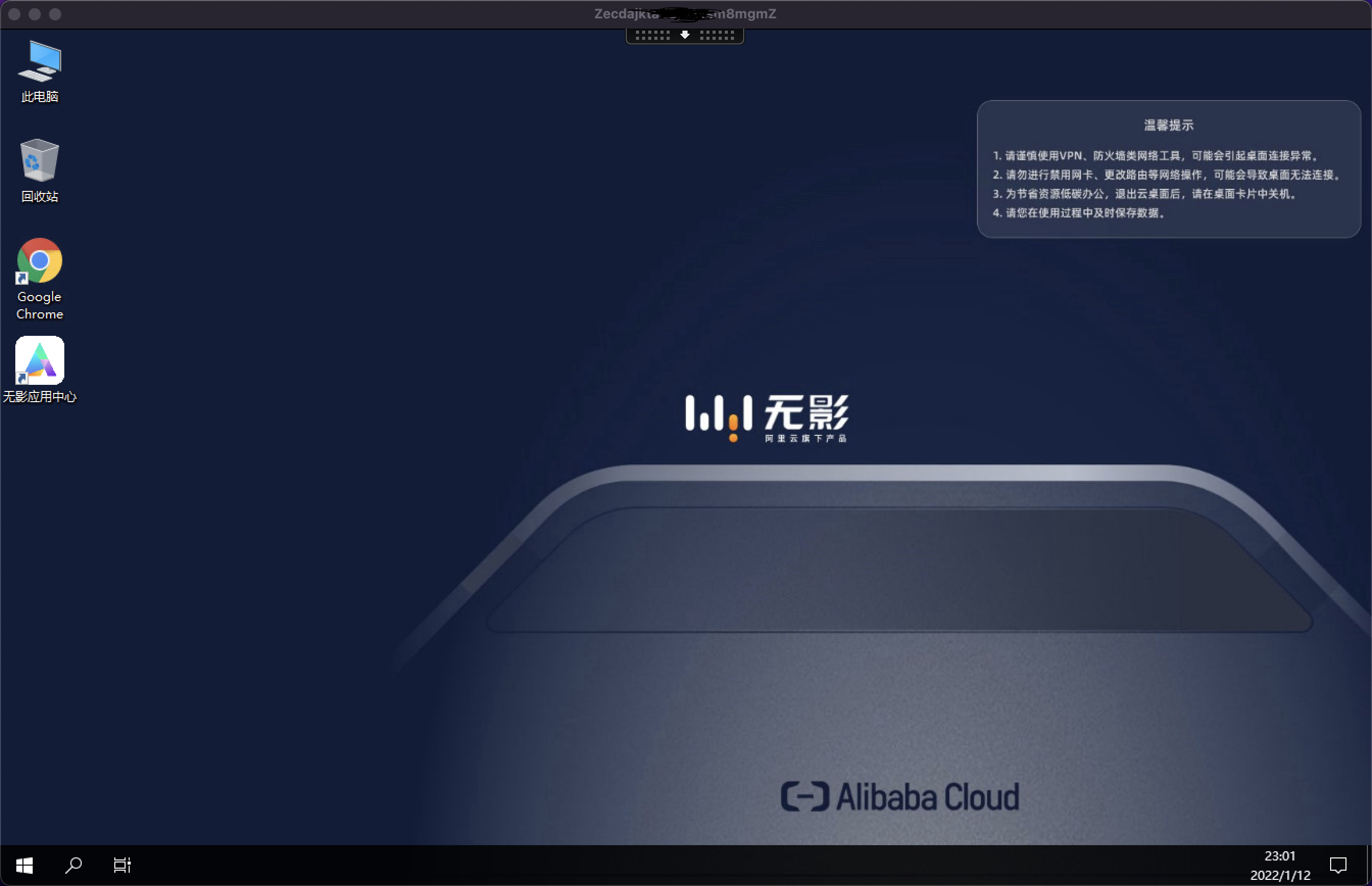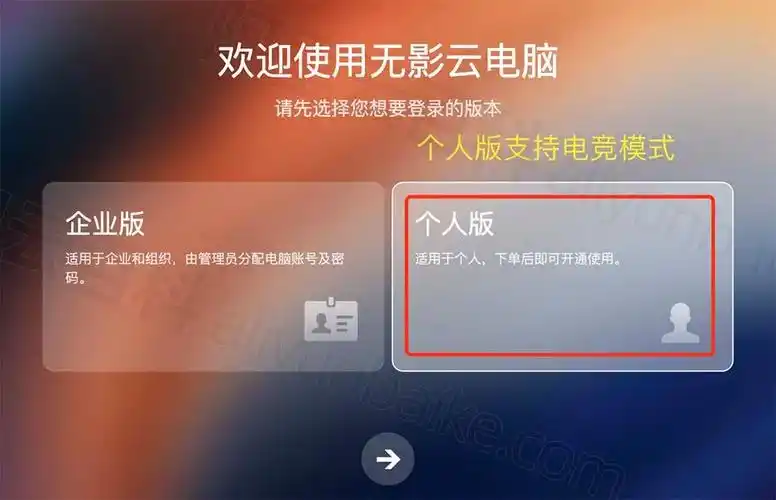作为一名资深电商商家,我深知在电商运营过程中,截图功能的重要性,无论是为了展示产品细节、记录交易过程,还是为了分析用户行为,截图都是必不可少的工具,就让我来为大家详细介绍一下战斧浏览器怎么截图,让你的电商工作更加高效。
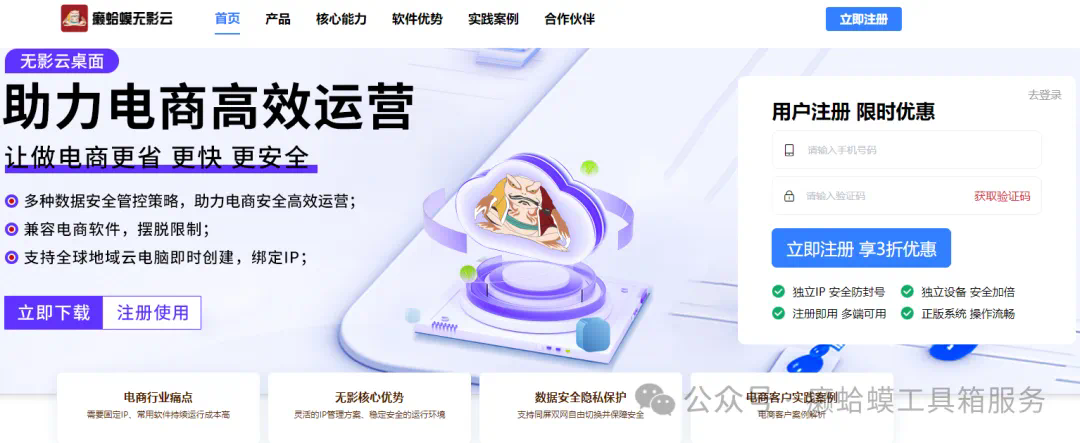
战斧浏览器怎么截图(一)——基本截图功能
1、打开战斧浏览器,进入需要截图的网页。
2、点击浏览器右上角的“三横线”图标,选择“更多工具”。
3、在下拉菜单中找到“截图工具”,点击进入。
4、在截图工具界面,你可以选择截图区域,包括全屏、窗口、自定义区域等。
5、选中截图区域后,点击“截图”按钮,即可完成截图。
6、截图完成后,你可以选择保存到本地、发送到邮箱或分享到社交媒体。
战斧浏览器怎么截图(二)——高级截图功能
1、在截图工具界面,点击“高级截图”按钮。
2、在高级截图界面,你可以设置截图的分辨率、格式、颜色模式等参数。
3、如果你需要截图网页中的特定元素,可以点击“元素选择器”,选择需要截图的元素。
4、设置好参数和元素后,点击“截图”按钮,即可完成高级截图。
5、高级截图完成后,你可以通过同样的方式保存、发送或分享截图。
战斧浏览器怎么截图(三)——快捷键截图
1、在战斧浏览器中,按下“Ctrl+Shift+S”组合键,即可快速打开截图工具。
2、根据需要选择截图区域,点击“截图”按钮。
3、快捷键截图同样支持保存、发送和分享功能。
战斧浏览器怎么截图(四)——截图编辑功能
1、在截图完成后,你可以通过截图工具的编辑功能对截图进行编辑。
2、点击截图工具界面上的“编辑”按钮,进入编辑界面。
3、在编辑界面,你可以对截图进行裁剪、添加文字、标记、高亮等操作。
4、编辑完成后,点击“保存”按钮,即可保存编辑后的截图。
战斧浏览器怎么截图(五)——截图模板
1、在截图工具界面,点击“模板”按钮。
2、在模板界面,你可以选择预设的截图模板,如产品展示、交易记录等。
3、选择合适的模板后,点击“应用”按钮,即可将模板应用到当前截图。
4、应用模板后,你可以根据需要调整截图内容和样式。
战斧浏览器作为一款功能强大的浏览器,其截图功能无疑为电商商家提供了极大的便利,通过以上方法,你可以轻松地完成各种截图任务,提高工作效率,希望这篇文章能帮助你更好地掌握战斧浏览器的截图技巧,为你的电商事业助力。
© 版权声明
文章版权归作者所有,未经允许请勿转载。