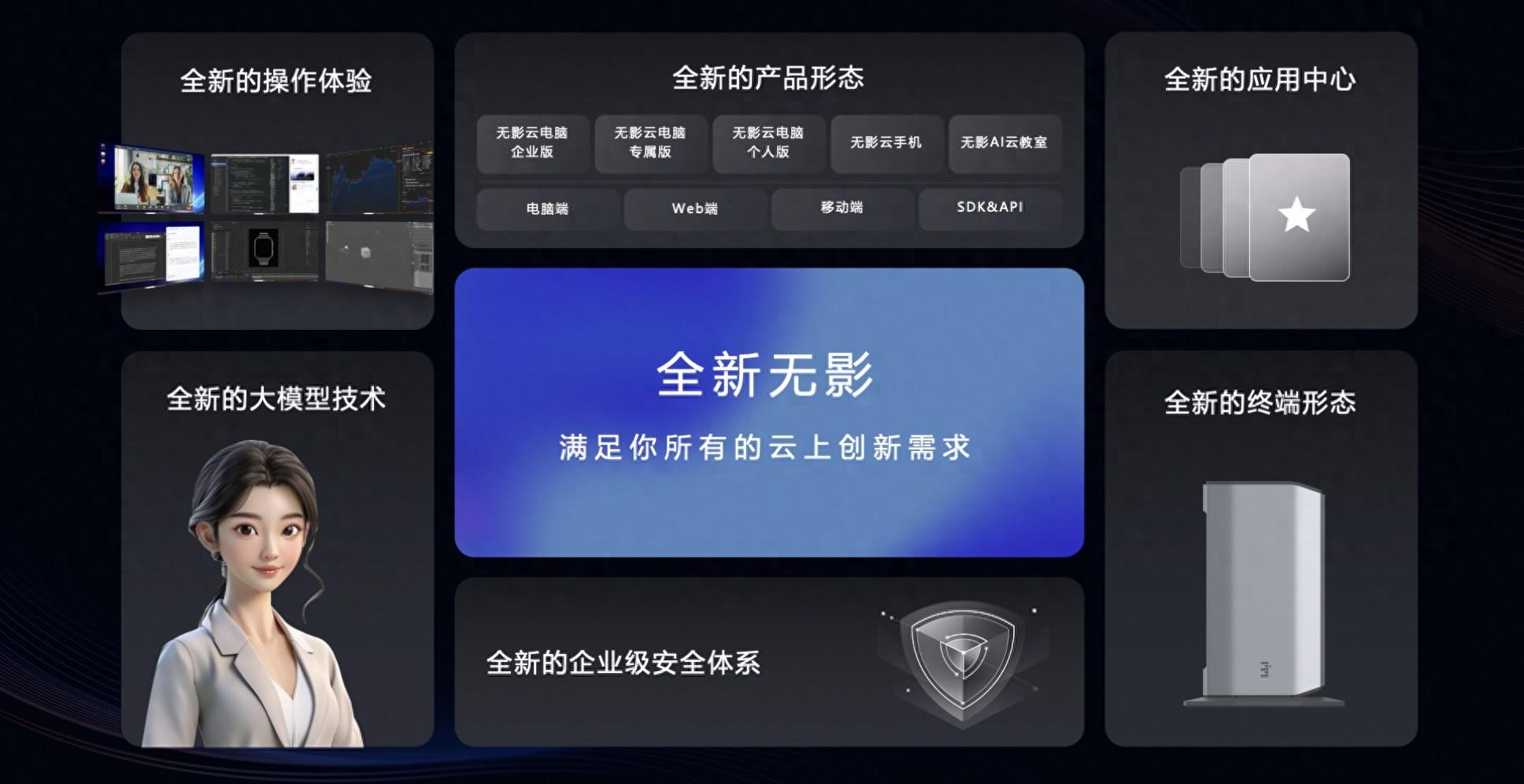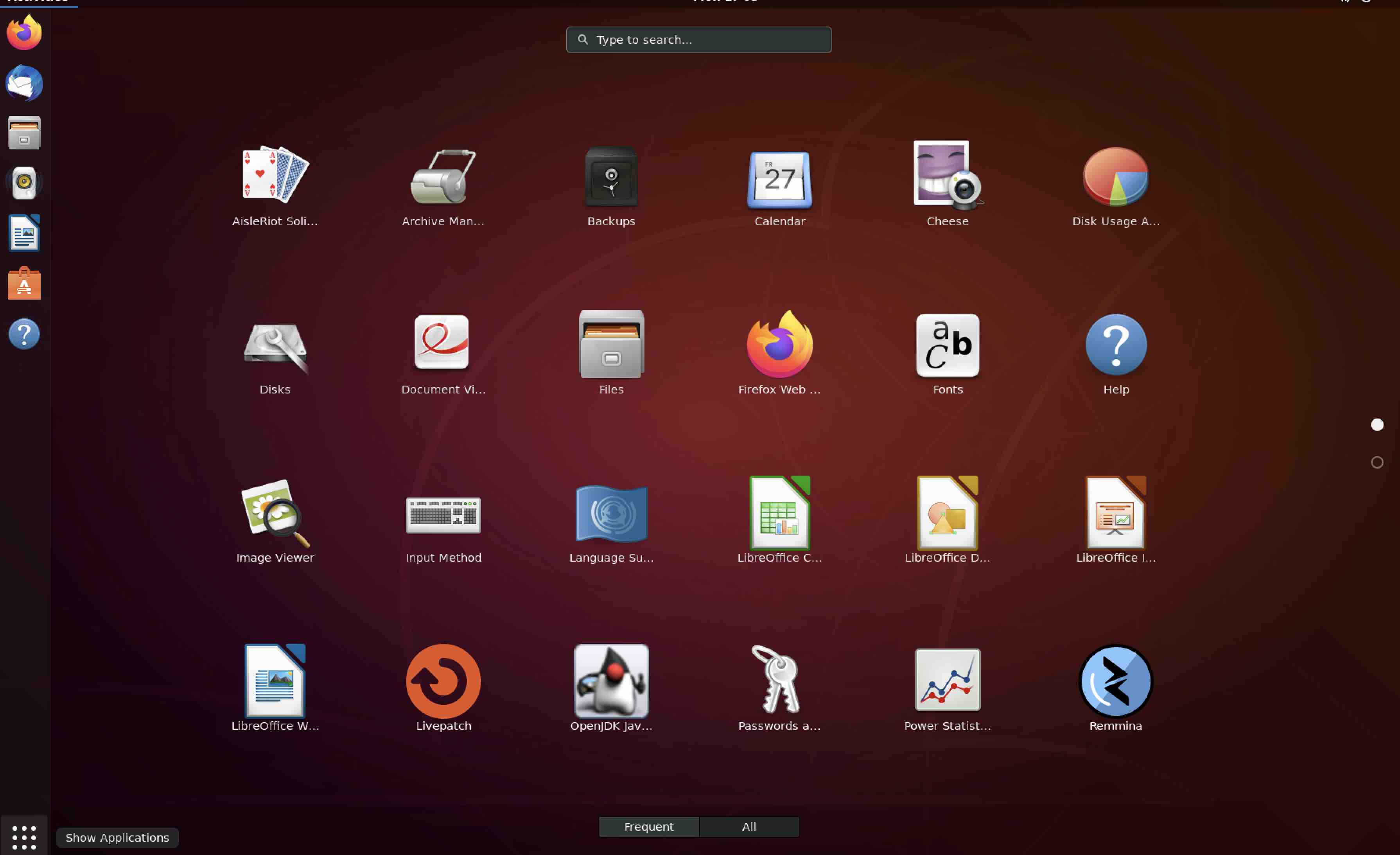作为一名资深电商商家,我们经常需要截取网页上的各种图片,以便用于商品展示、营销推广或者客户服务等方面,而战斧浏览器作为一款功能强大的浏览器,具备强大的截图功能,下面,我就为大家详细介绍一下战斧浏览器怎么截图。
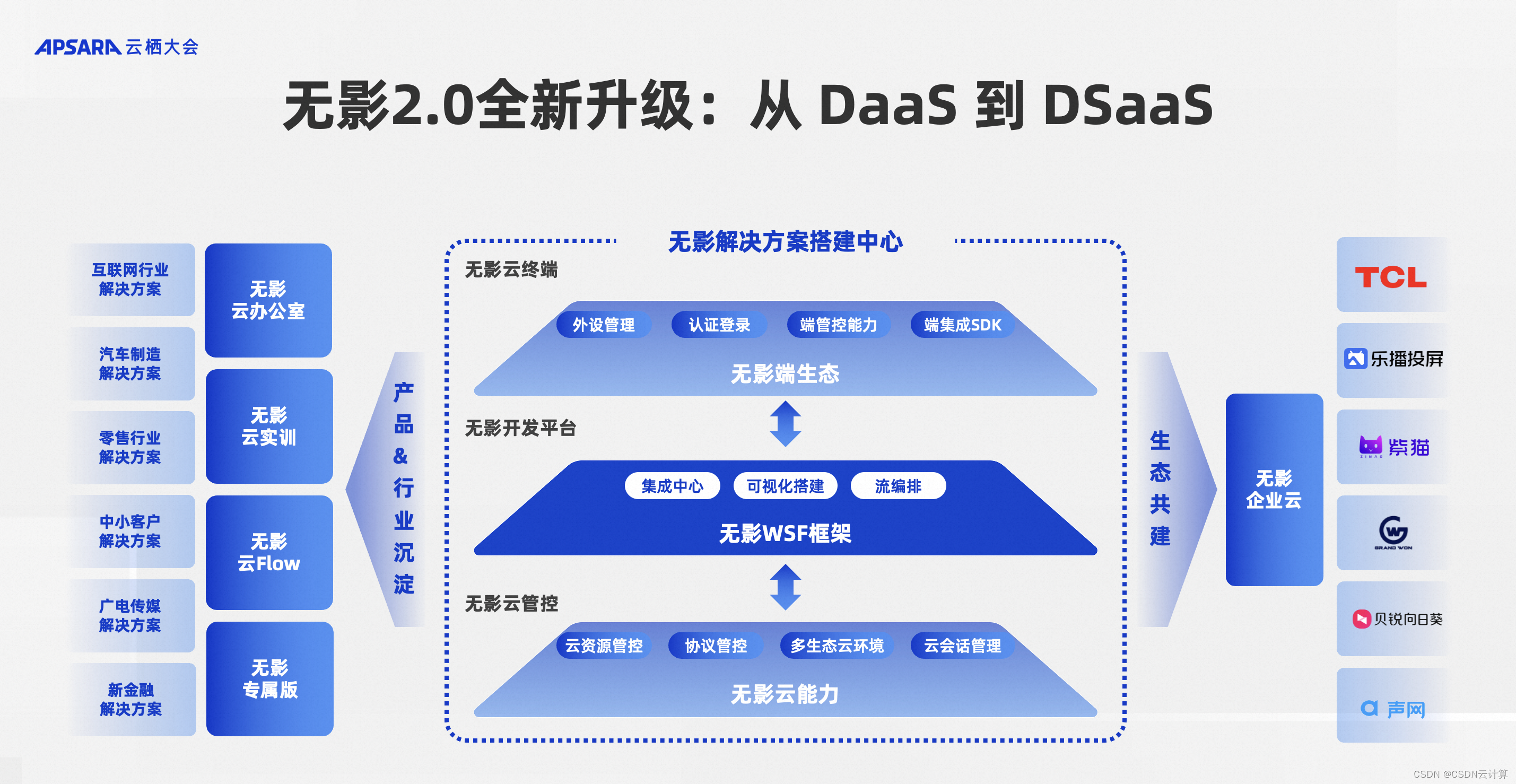
一、战斧浏览器怎么截图(战斧浏览器怎么截图图片)- 全屏截图
1、打开战斧浏览器,进入需要截图的网页。
2、点击浏览器右上角的“工具”按钮,选择“截图”选项。
3、在弹出的截图工具栏中,点击“全屏截图”按钮。
4、等待几秒钟,战斧浏览器会自动截取当前页面的全屏图片。
5、截图完成后,图片会自动保存到你的电脑中。
二、战斧浏览器怎么截图(战斧浏览器怎么截图图片)- 区域截图
1、打开战斧浏览器,进入需要截图的网页。
2、点击浏览器右上角的“工具”按钮,选择“截图”选项。
3、在弹出的截图工具栏中,点击“区域截图”按钮。
4、鼠标移动到网页上需要截图的区域,按住鼠标左键,拖动鼠标选择截图范围。
5、释放鼠标左键,截图区域会被选中。
6、点击截图工具栏中的“截图”按钮,完成截图。
7、截图完成后,图片会自动保存到你的电脑中。
三、战斧浏览器怎么截图(战斧浏览器怎么截图图片)- 滚动截图
1、打开战斧浏览器,进入需要截图的网页。
2、点击浏览器右上角的“工具”按钮,选择“截图”选项。
3、在弹出的截图工具栏中,点击“滚动截图”按钮。
4、在网页上拖动鼠标,选择需要截图的滚动区域。
5、释放鼠标左键,截图区域会被选中。
6、点击截图工具栏中的“截图”按钮,完成截图。
7、截图完成后,图片会自动保存到你的电脑中。
四、战斧浏览器怎么截图(战斧浏览器怎么截图图片)- 定时截图
1、打开战斧浏览器,进入需要截图的网页。
2、点击浏览器右上角的“工具”按钮,选择“截图”选项。
3、在弹出的截图工具栏中,点击“定时截图”按钮。
4、设置截图的时间间隔,例如5秒、10秒等。
5、点击“开始截图”按钮,战斧浏览器会按照设置的时间间隔自动截图。
6、截图完成后,图片会自动保存到你的电脑中。
五、战斧浏览器怎么截图(战斧浏览器怎么截图图片)- 保存截图
1、截图完成后,图片会自动保存到你的电脑中。
2、点击浏览器右上角的“工具”按钮,选择“截图”选项。
3、在弹出的截图工具栏中,点击“保存截图”按钮。
4、选择保存截图的路径,例如桌面、文件夹等。
5、点击“保存”按钮,完成截图保存。
通过以上五个步骤,你就可以轻松地使用战斧浏览器截图了,希望这篇文章能帮助你更好地掌握战斧浏览器的截图功能,为你的电商事业助力。
© 版权声明
文章版权归作者所有,未经允许请勿转载。