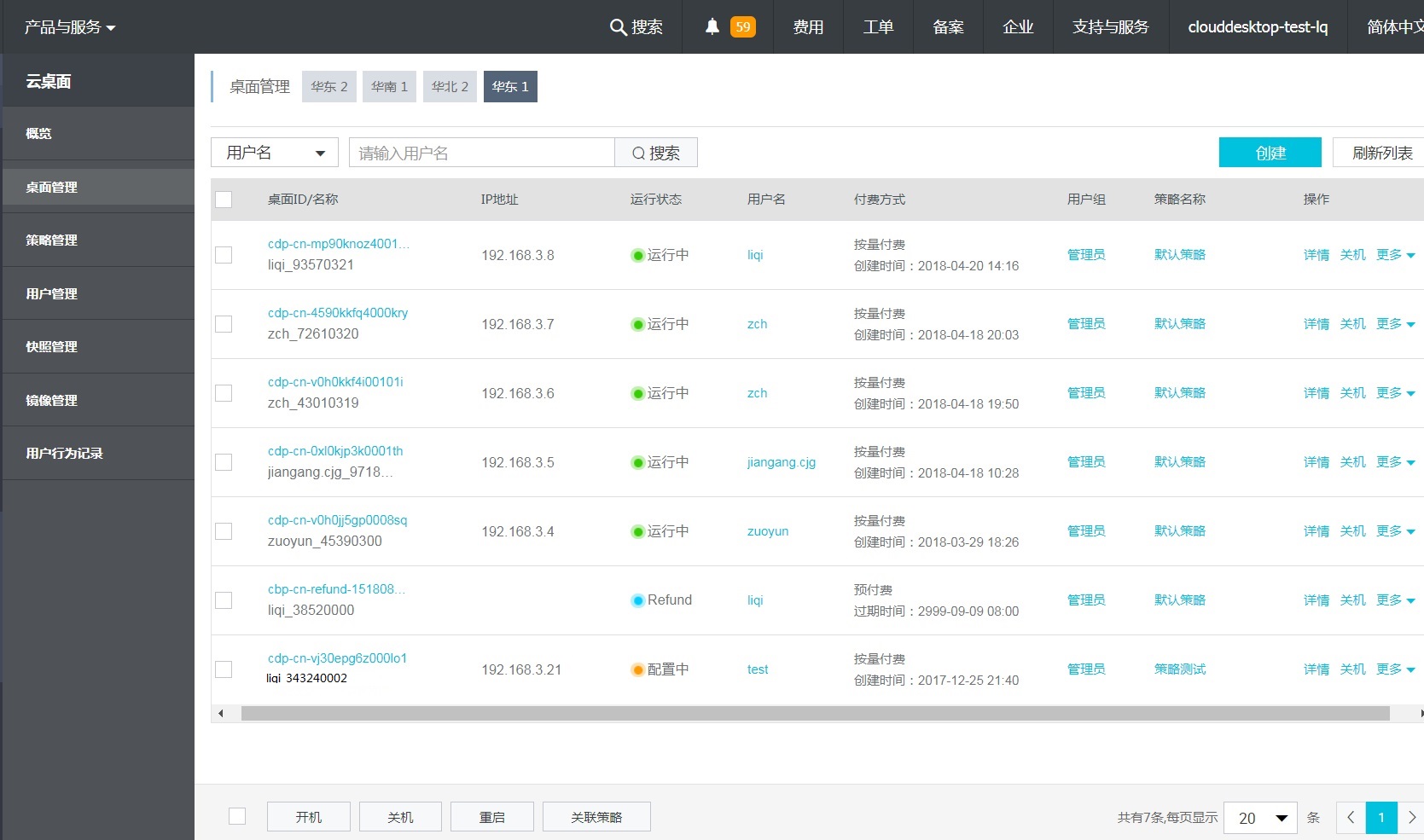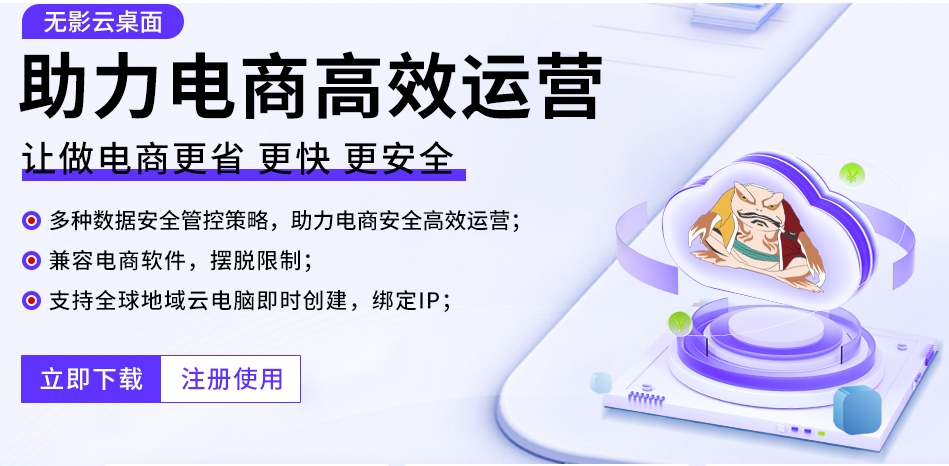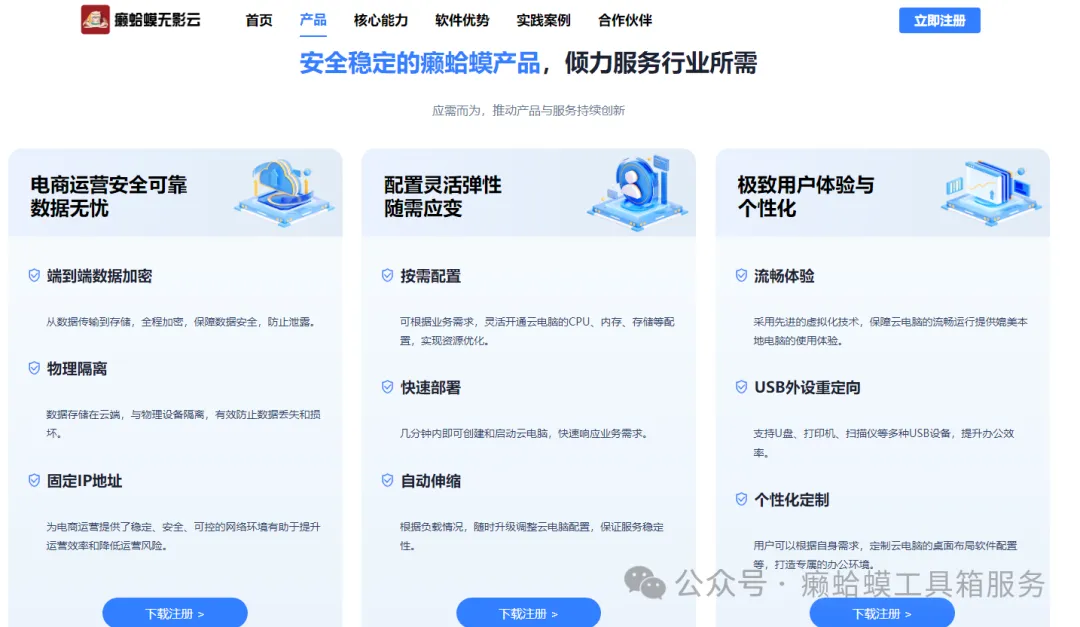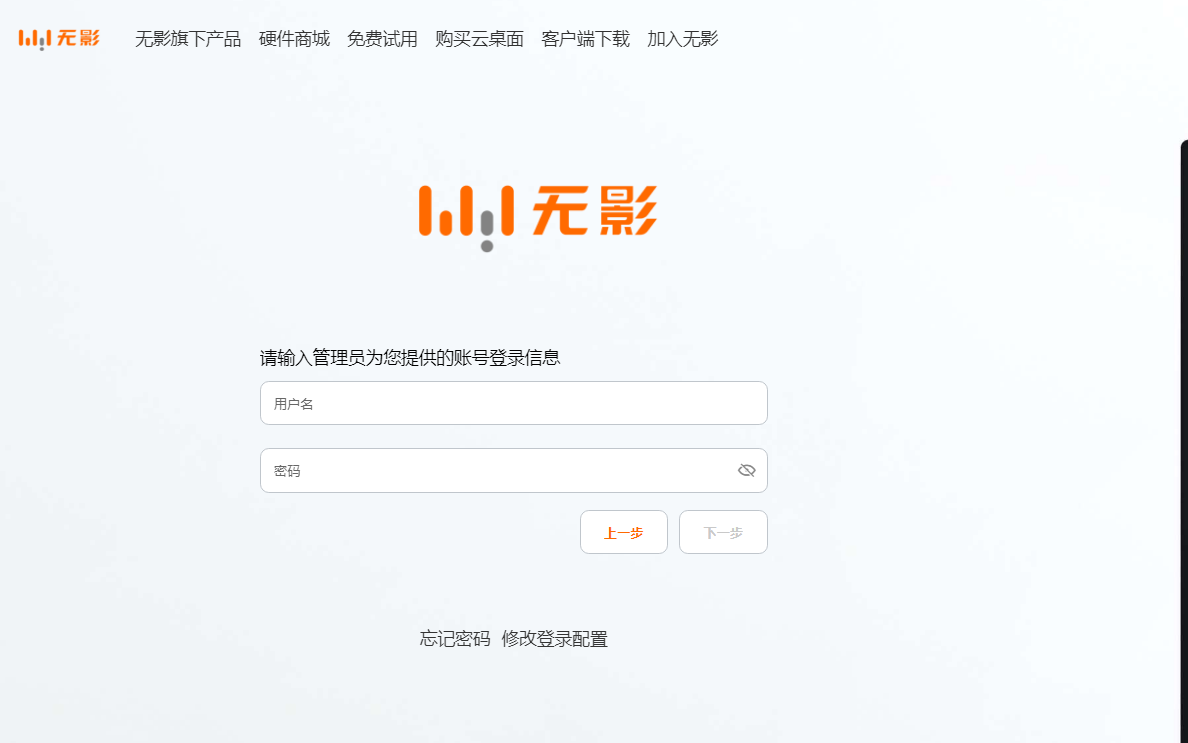在电商运营中,图片素材的收集和处理是至关重要的,战斧浏览器作为一款功能强大的浏览器,其内置的图片保存功能尤为实用,战斧浏览器保存图片在哪(战斧PC版)呢?下面我将从几个方面为您详细解答。
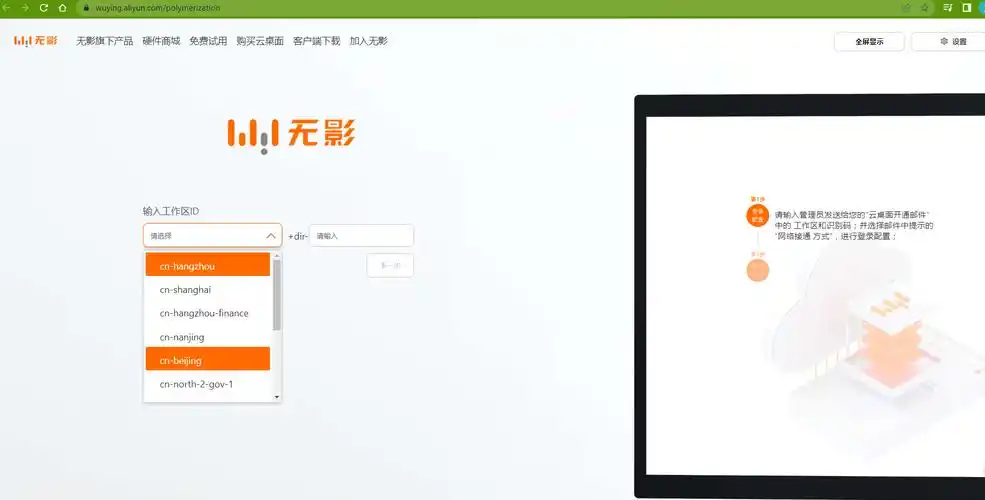
战斧浏览器保存图片的路径
1、默认保存路径
在战斧浏览器中,保存图片的默认路径通常是“C:Users用户名Pictures”,这里,“用户名”指的是您的计算机用户名,您可以通过以下步骤查看或更改默认保存路径:
(1)打开战斧浏览器,点击右上角的“设置”按钮。
(2)在弹出的设置菜单中,选择“下载”。
(3)在下载设置页面,找到“下载文件夹”选项,点击右侧的文件夹图标。
(4)在弹出的窗口中,选择您希望保存图片的路径,点击“确定”即可。
2、指定保存路径
如果您在保存图片时希望指定一个特定的路径,可以按照以下步骤操作:
(1)在图片打开页面,点击右键选择“另存为”。
(2)在弹出的“另存为”窗口中,找到您希望保存图片的路径,点击“保存”即可。
如何快速找到保存的图片
1、使用战斧浏览器的搜索功能
在战斧浏览器的地址栏输入“%localappdata%TaoBrowserUser DataDownload”路径,即可快速打开下载文件夹,在下载文件夹中,您可以找到所有下载的图片。
2、使用Windows搜索功能
按下“Windows键 + S”打开搜索栏,输入“下载”或“保存的图片”,即可快速找到保存的图片。
如何批量保存图片
1、打开图片所在的网页,选中所有需要保存的图片。
2、右键点击选中图片,选择“另存为”。
3、在弹出的“另存为”窗口中,选择保存路径,点击“保存”。
4、重复以上步骤,直到所有图片都保存完毕。
如何查看保存的图片
1、打开战斧浏览器的下载文件夹,找到保存的图片。
2、双击图片,即可查看。
3、或者,您也可以在图片保存路径下找到图片,双击打开。
如何清理保存的图片
1、打开战斧浏览器的下载文件夹。
2、找到不再需要的图片,右键点击选择“删除”。
3、在弹出的确认删除窗口中,点击“是”。
通过以上五个方面的介绍,相信您已经了解了战斧浏览器保存图片在哪(战斧PC版),在电商运营中,合理利用战斧浏览器的图片保存功能,能够提高工作效率,让您的电商之路更加顺畅。
© 版权声明
文章版权归作者所有,未经允许请勿转载。