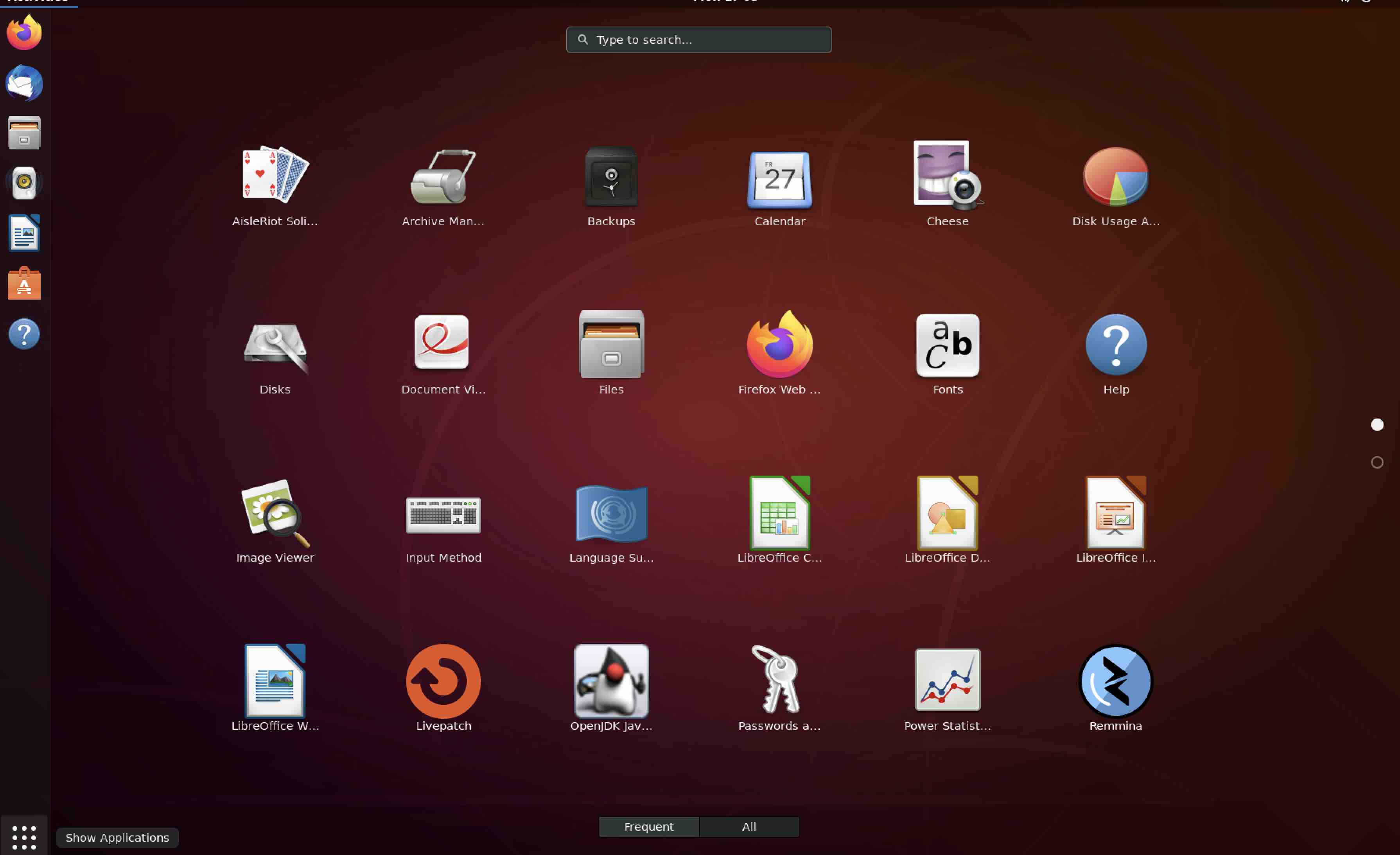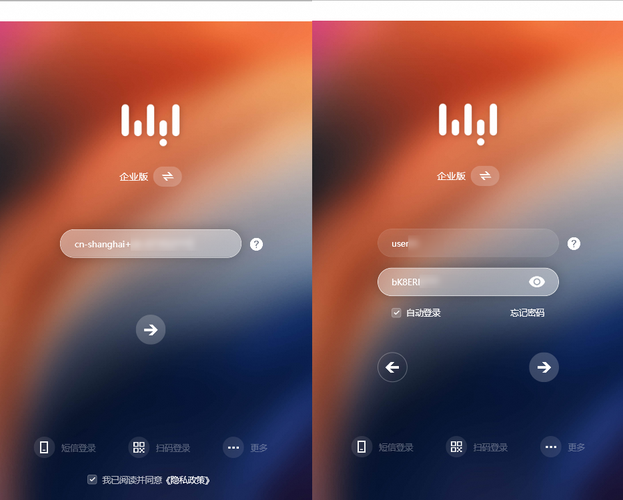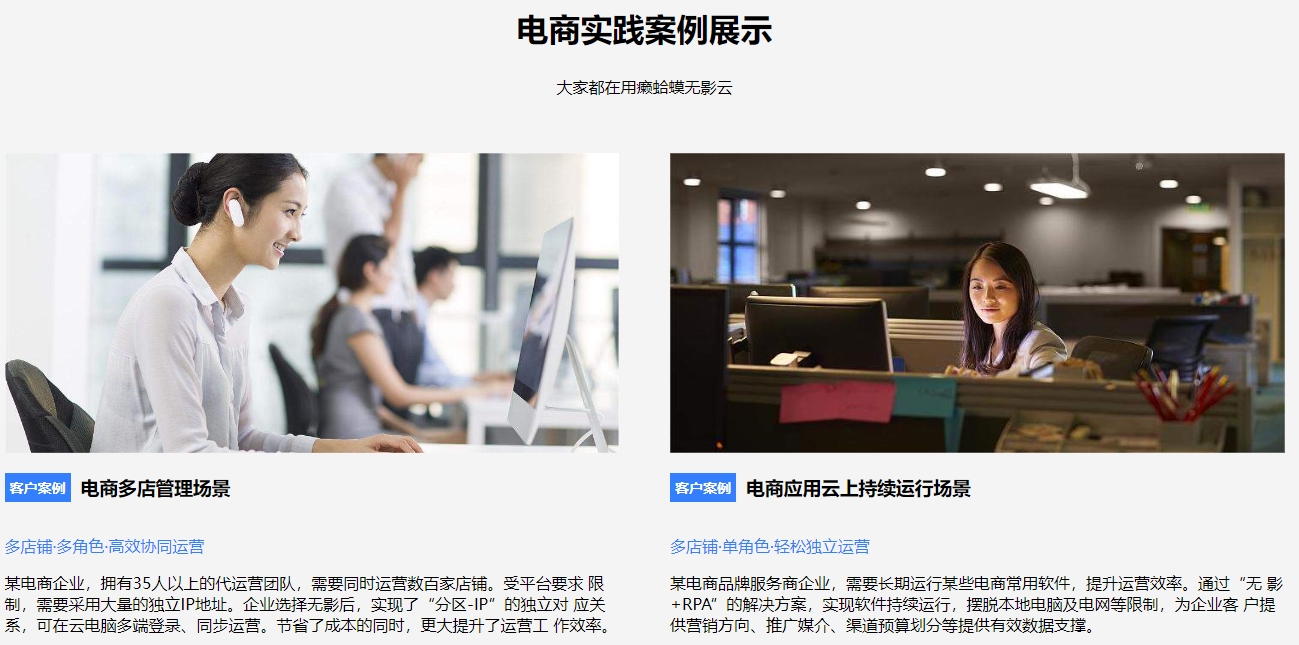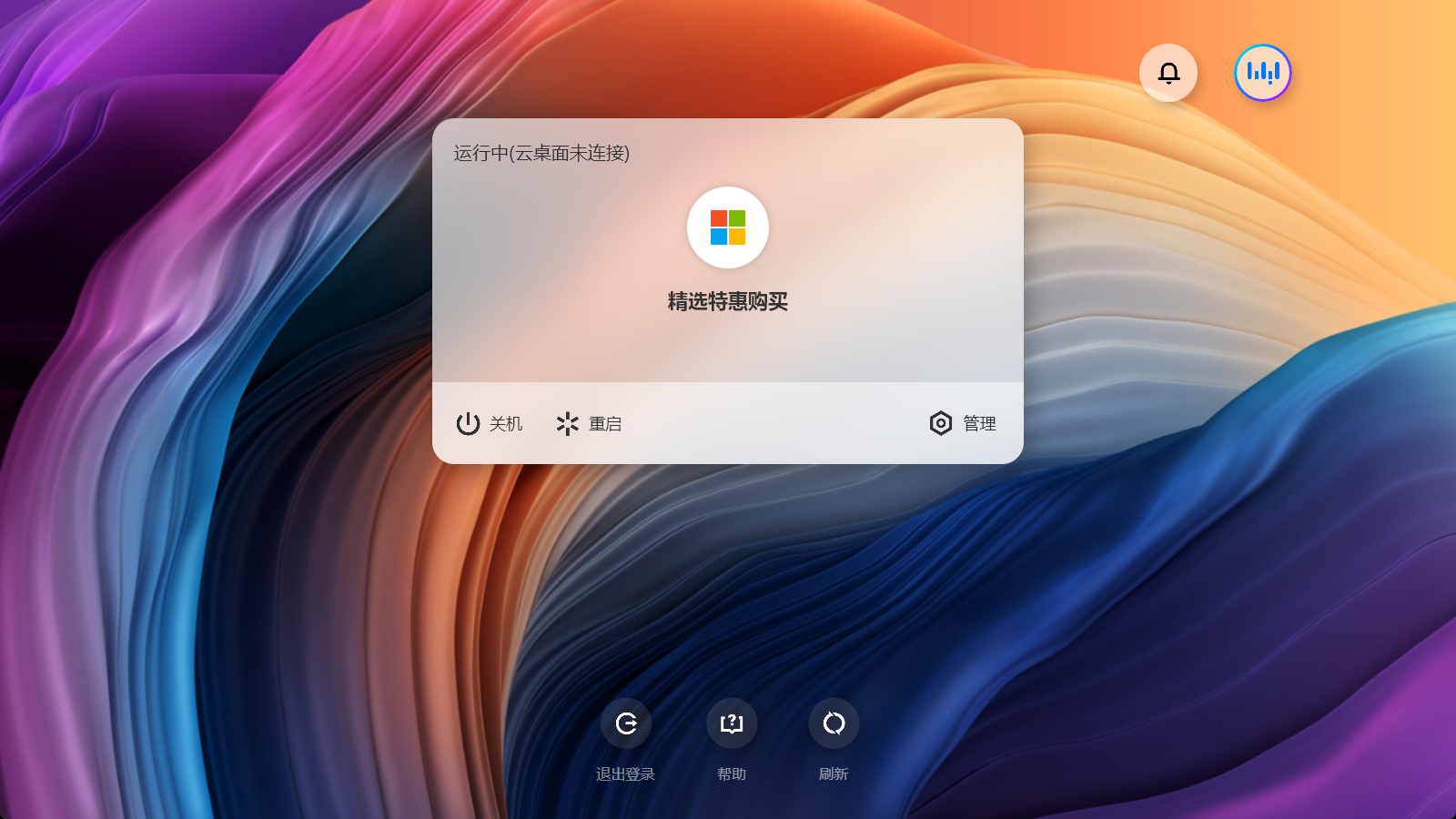在当今信息化时代,浏览器已经成为我们日常生活中不可或缺的工具,而战斧浏览器作为一款功能强大、操作便捷的浏览器,受到了许多用户的喜爱,下面,我将为大家详细介绍战斧浏览器的操作方法,让你轻松掌握这款优秀浏览器的使用技巧。
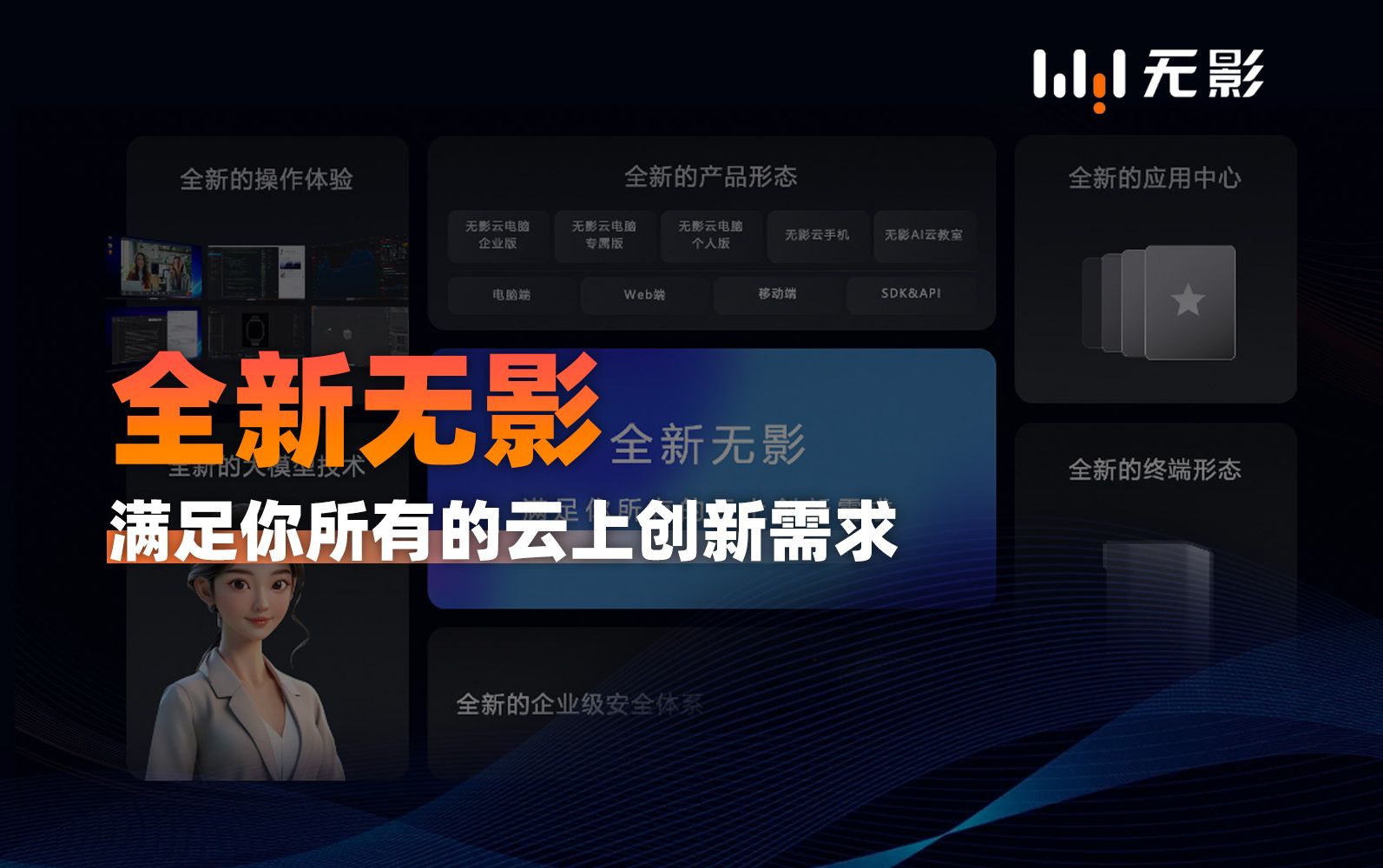
战斧浏览器操作入门
1、安装与启动
我们需要下载并安装战斧浏览器,在官方网站下载完成后,双击安装包,按照提示完成安装,安装完成后,双击桌面上的战斧浏览器图标,即可启动浏览器。
2、界面布局
战斧浏览器的界面布局简洁明了,主要由地址栏、标签栏、搜索框、工具栏等部分组成,地址栏用于输入网址,标签栏用于切换不同的网页,搜索框用于搜索内容,工具栏则提供了丰富的功能。
标签管理
1、新建标签页
在浏览网页时,我们可以通过以下几种方式新建标签页:
– 点击地址栏右侧的“+”号;
– 右键点击当前标签页,选择“新建标签页”;
– 按下快捷键Ctrl+T(Windows系统)或Command+T(Mac系统)。
2、切换标签页
– 点击标签栏上的不同标签页进行切换;
– 使用快捷键Ctrl+Tab(Windows系统)或Command+Tab(Mac系统)切换到下一个标签页;
– 使用快捷键Ctrl+Shift+Tab(Windows系统)或Command+Shift+Tab(Mac系统)切换到上一个标签页。
3、关闭标签页
– 点击标签页右上角的“×”号关闭当前标签页;
– 右键点击标签页,选择“关闭标签页”;
– 使用快捷键Ctrl+W(Windows系统)或Command+W(Mac系统)关闭当前标签页。
搜索与浏览
1、搜索内容
在搜索框中输入关键词,按下Enter键或点击搜索按钮,即可在百度、谷歌等搜索引擎中搜索相关内容。
2、浏览网页
– 输入网址,按下Enter键或点击搜索按钮;
– 点击地址栏右侧的“书签”图标,选择历史记录中的网页;
– 使用快捷键Ctrl+D(Windows系统)或Command+D(Mac系统)添加当前网页到书签。
工具栏功能
1、浏览器设置
点击工具栏左侧的“设置”按钮,可以对浏览器进行个性化设置,如主题、隐私、网络等。
2、新标签页
点击工具栏中的“新标签页”按钮,可以快速新建一个标签页。
3、书签管理
点击工具栏中的“书签”按钮,可以查看和管理自己的书签。
4、播放器
点击工具栏中的“播放器”按钮,可以播放视频、音乐等。
5、其他功能
工具栏还提供了下载、截图、翻译等实用功能。
通过以上教程,相信你已经掌握了战斧浏览器的操作方法,在今后的使用过程中,你还可以根据自己的需求,探索更多高级功能,让战斧浏览器更好地服务于你的日常生活。
© 版权声明
文章版权归作者所有,未经允许请勿转载。